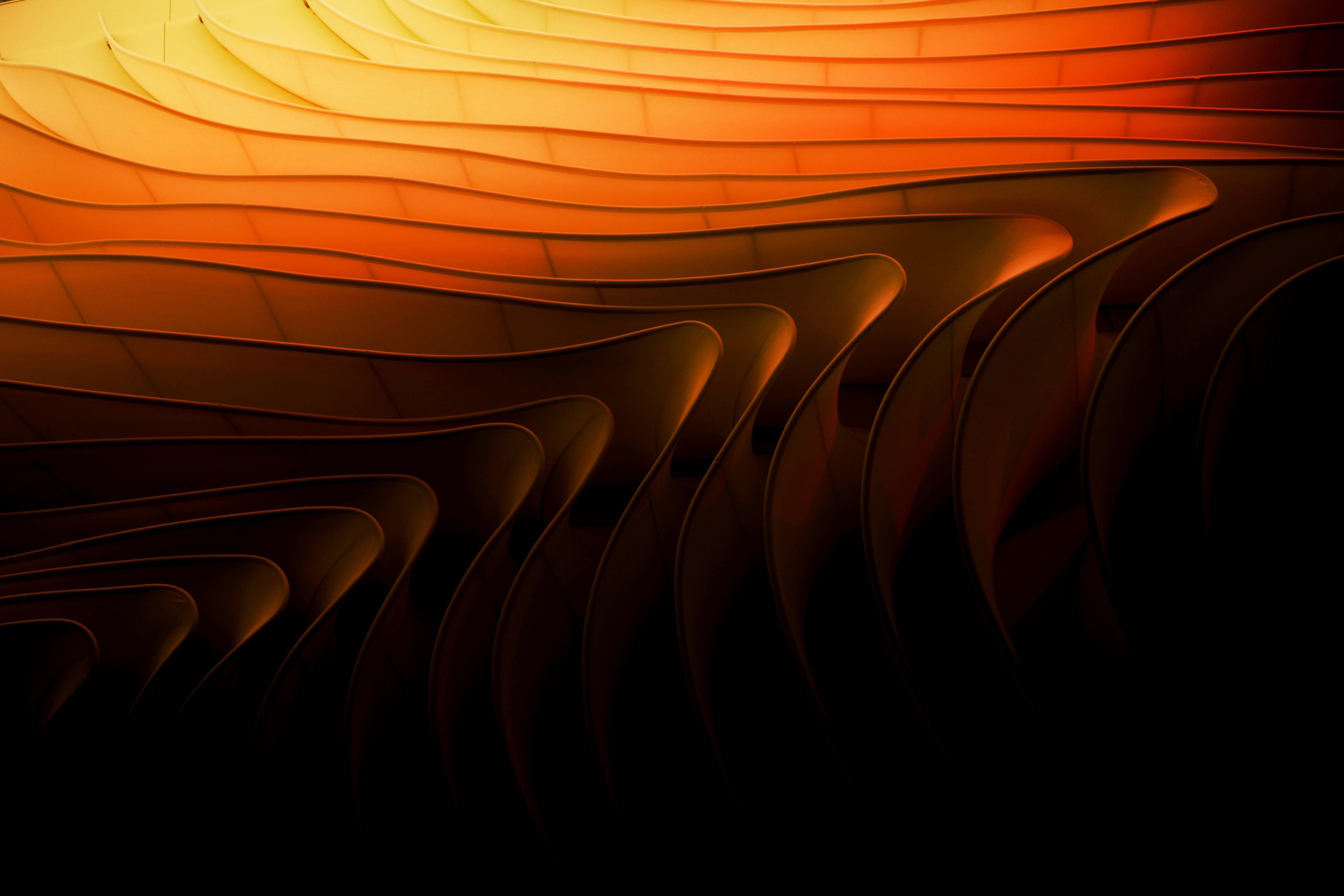
Framer Template Guide
Working with Components
1. Buttons & CTAs
Select a button layer to modify text, style, and interaction states.
Link buttons to internal pages or external websites using the Link option in the right panel.
2. Forms
Customize form fields and labels to fit your needs.
Set up form actions (e.g., submission destination) in the form block settings.
Adding New Sections
1. Duplicating Sections
To expand your portfolio, right-click a section in the layer panel and Duplicate it.
Drag and reposition it anywhere on your page.
2. Creating New Sections
Click the “+” button to add a pre-designed section or create a custom one from scratch.
Optimizing for Responsive Design
1. Desktop, Tablet & Mobile Views
Folium is fully responsive—toggle between different views in the top toolbar.
Adjust elements for each screen size to ensure a flawless experience across devices.
Interactions & Animations
1. Adding Interactions
Select any element (text, image, or button) and use the right panel to add interactions like hover effects and scroll animations.
2. Customizing Pre-built Animations
Folium may include pre-set animations. Modify them by selecting the layer and adjusting animation settings.
Publishing Your Portfolio
1. Previewing Your Project
Click Preview in the top toolbar to see your portfolio before publishing.
2. Publishing & Exporting
Click Publish to launch your site via Framer.
Alternatively, export the code if hosting externally.
Need Help?
orbitx.supply@gmail.com
Happy designing! 🚀